เราพร้อมช่วยเหลือคุณได้ตลอด
ทีมงานของเราพร้อมเสมอที่จะช่วยเหลือคุณแก้ไขปัญหา และทำให้ทุกสิ่งให้เป็นไปอย่างราบรื่น
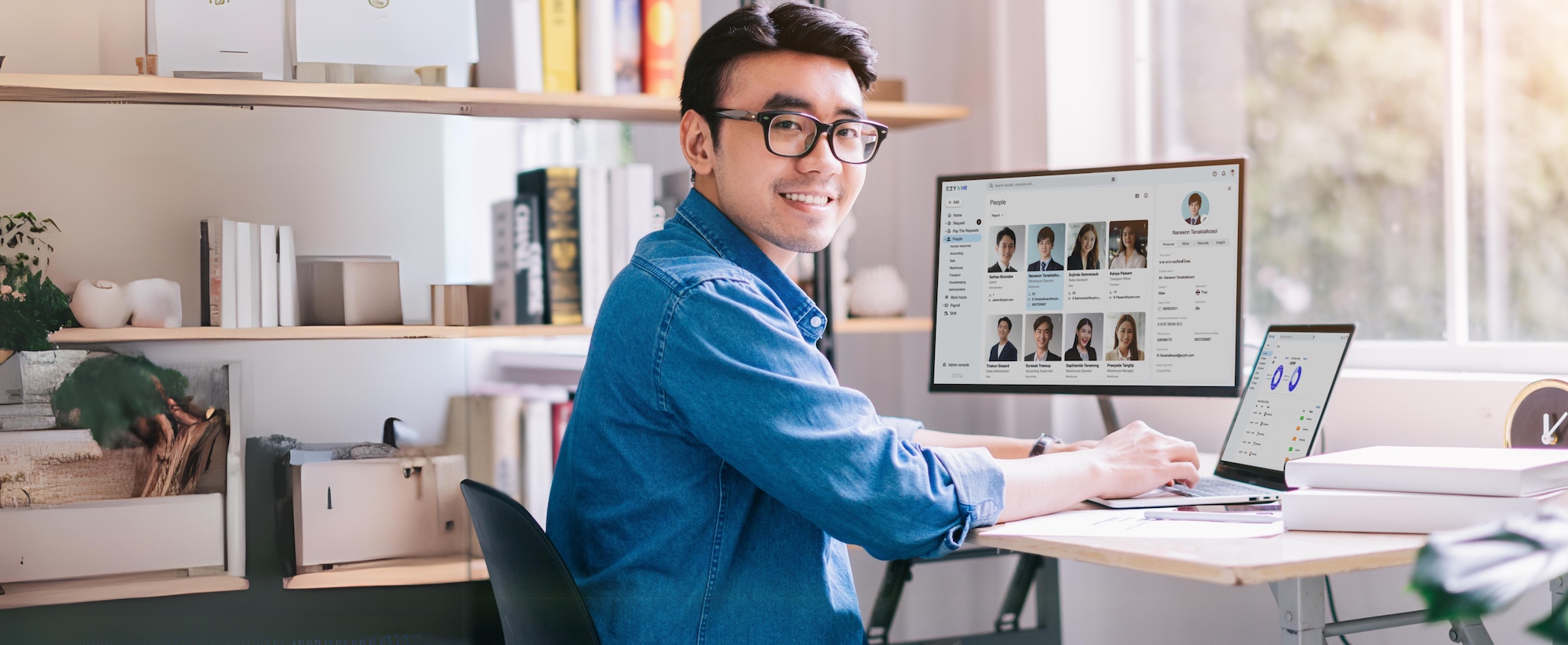
เราดูแลพนักงานมากกว่า 60,000 คน จากกว่า 800 บริษัท
ช่วยให้การจัดการพนักงานเป็นเรื่องง่าย และมีประสิทธิภาพมากที่สุด
เราดูแลพนักงานมากกว่า 60,000 คน จากกว่า 800 บริษัท ช่วยให้การจัดการพนักงานเป็นเรื่องง่าย และมีประสิทธิภาพมากที่สุด
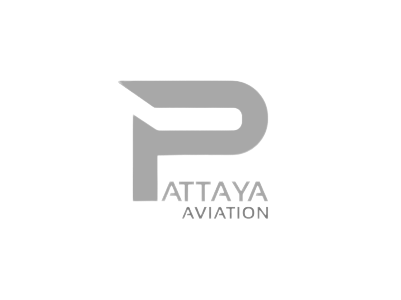

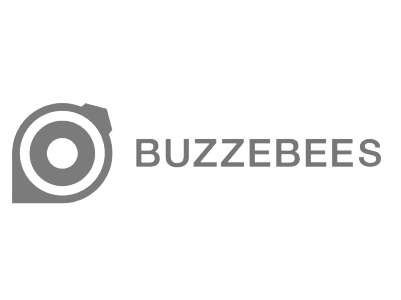

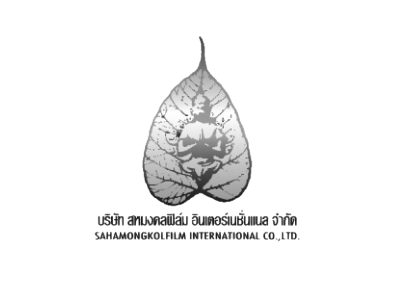
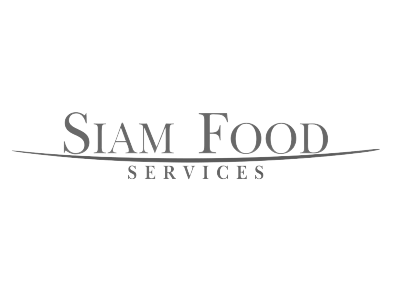

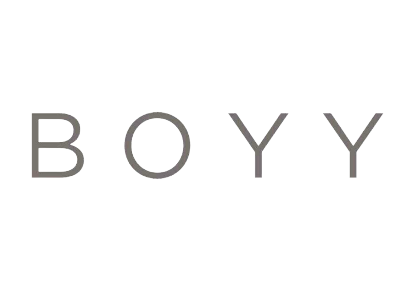
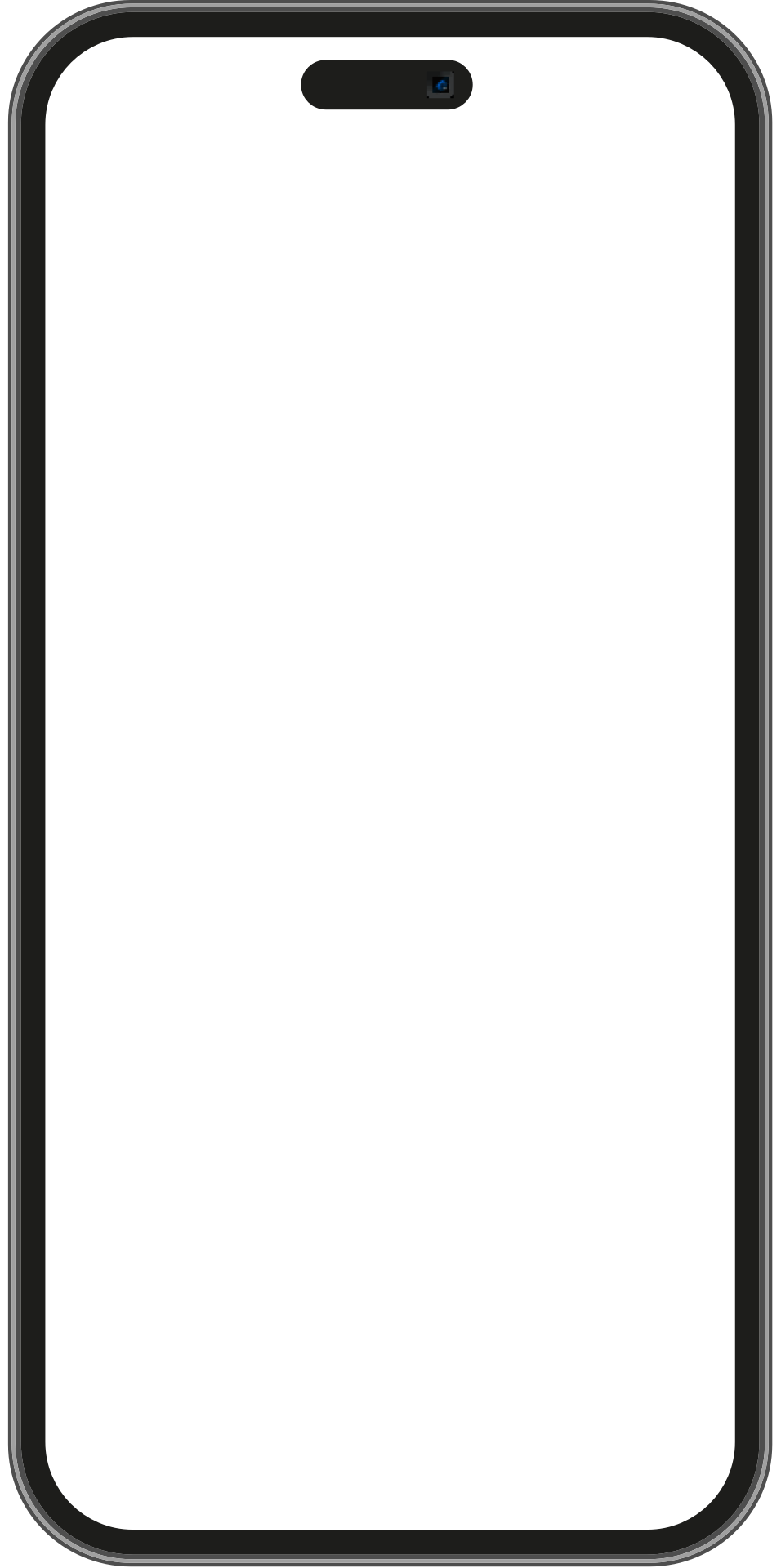
ลงเวลาทำงานอย่างง่ายดายด้วย Mobile Application ที่ช่วยให้ทีมงานของคุณลงเวลาเข้า-ออกงานได้ทุกที่ทุกเวลา
หรือสามารถกำหนดขอบเขตพื้นที่การลงเวลาเข้า-ออกงานได้ ช่วยสร้างความยืดหยุ่นในการทำงาน
ลงเวลาทำงานอย่างง่ายดายด้วย Mobile Application ที่ช่วยให้ทีมงานของคุณลงเวลา เข้า-ออกงาน ได้ทุกที่ทุกเวลา หรือสามารถกำหนดขอบเขตพื้นที่การลงเวลา เข้า-ออกงานได้ ช่วยสร้างความยืดหยุ่นในการทำงาน
จัดการคำขอลาหยุด, โอที, เปลี่ยนกะ หรือคำขออื่นๆ ของคุณได้ง่ายดาย
และรวดเร็วผ่านระบบที่รองรับการอนุมัติหลายชั้น ช่วยให้คุณสามารถส่งคำขอไปยังผู้จัดการ
หรือผู้มีอำนาจอนุมัติได้โดยตรง ลดความล่าช้า และเพิ่มความยืดหยุ่นในการวางแผนของคุณ
จัดการคำขอลาหยุด, โอที, เปลี่ยนกะ หรือคำขออื่นๆ ของคุณได้ง่ายดายและรวดเร็วผ่านระบบที่รองรับการอนุมัติหลายชั้น ช่วยให้คุณสามารถส่งคำขอไปยังผู้จัดการหรือผู้มีอำนาจอนุมัติได้โดยตรง ลดความล่าช้า และเพิ่มความยืดหยุ่นในการวางแผนของคุณ
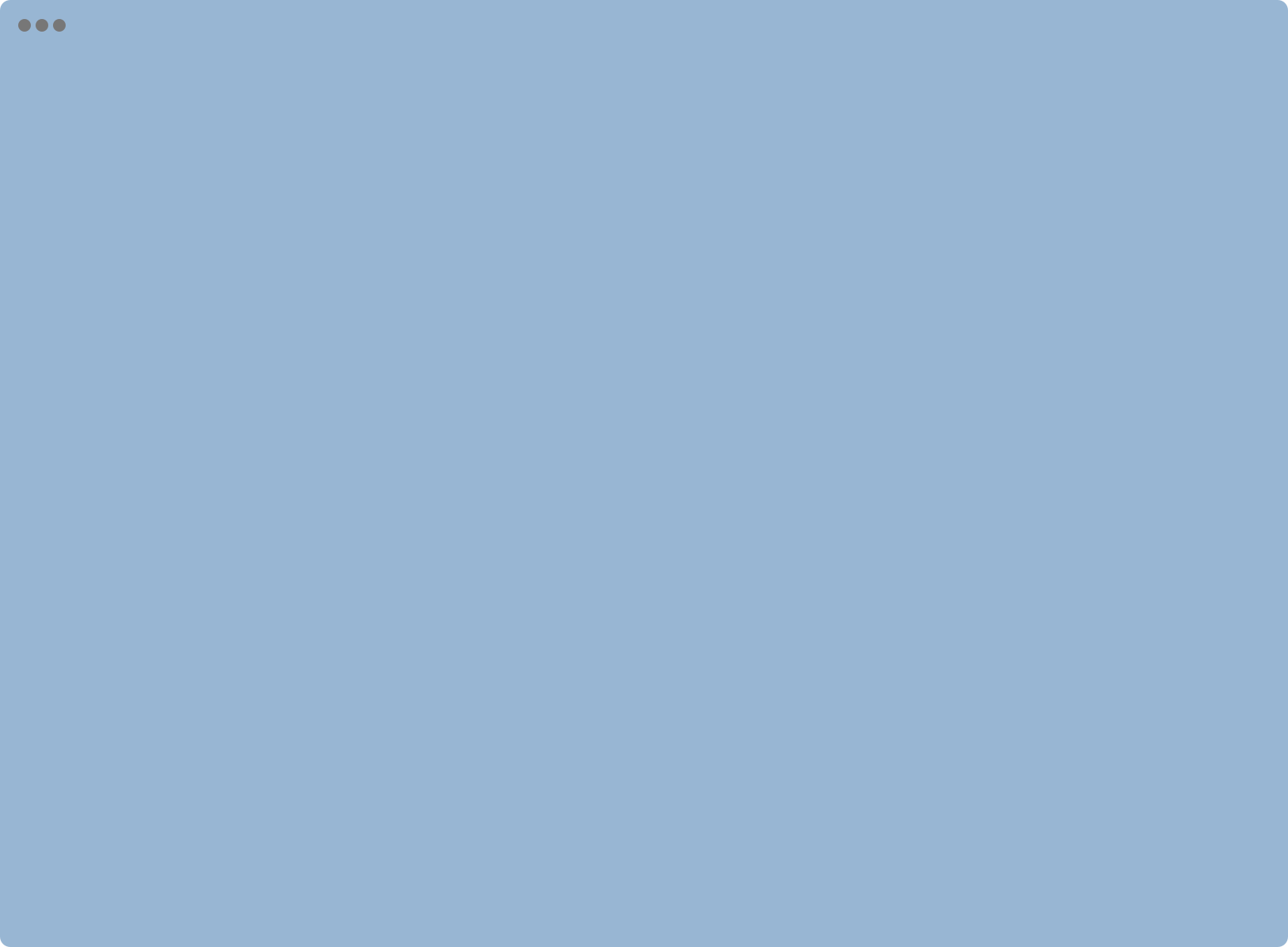
สามารถแจ้งการใช้งานในทางที่ผิด หรือไม่เหมาะสมได้ เราจะตรวจสอบ และดำเนินการกับเรื่องนี้ทันที

ทีมงานของเราพร้อมเสมอที่จะช่วยเหลือคุณแก้ไขปัญหา และทำให้ทุกสิ่งให้เป็นไปอย่างราบรื่น

ใช่แล้ว คุณสามารถใช้แพ็คเกจฟรีจาก EzyHR ไปได้ตลอด โดยไม่ต้องกรอกบัตรเครดิตเพื่อเปิดบัญชี คุณจะได้สิทธิในการบริการจัดการพนักงาน 3 คน ข้อจำกัดของแพ็คเกจฟรีคือไม่สามารถปรับแก้สี หรือโลโก้ของบริษัท และขอรับการช่วยเหลือได้ผ่านทางอีเมลเท่านั้น
มีการจัดการตามมาตรฐาน ISO/IEC 27001 ซึ่งเป็นมาตรฐานระดับสากล ที่รับรองถึงการควบคุมและการจัดการความปลอดภัยของข้อมูลอย่างเคร่งครัด ทั้งนี้เรายังมีมาตรการภายในต่างๆ เพื่อป้องกันการเข้าถึงข้อมูลที่ไม่เหมาะสม รวมถึงการใช้เทคโนโลยีการเข้ารหัสข้อมูลเพื่อรักษาความลับ และความปลอดภัยข้อมูลพนักงานของผู้ใช้บริการทุกคน